「スマホ、iPhoneのバックアップのやり方が分からない」「バックアップは保存しているが復元方法が分からない」といった悩みに直面したことはありませんか?
スマホのバックアップを作成しないとスマホが故障したときや機種変更する際にデータを正しく引き継げない場合があります。こちらの記事ではスマホのバックアップのやり方について解説します。

バックアップの重要性
バックアップとは大切なデータが破損してしまっても、復元できるように記録しておくことです。
スマホ内のデータは頻繁に更新されています。特にスマホともなればその量は膨大です。スマホが故障することなんてそうそうないと思っていても、ちょっとしたことでデータが消えてしまう場合もあるんです。また、故障した場合だけではなく機種変更の際も、バックアップデータがあればスムーズに使い始めることができるでしょう。
バックアップをする際の注意点
・充電:バックアップ前にスマホを充電しておくことが重要。途中で電池切れするとバックアップが失敗し、時間がかかる可能性があります。
・クラウドやSDカードの容量:バックアップ先の容量を確認し、十分なスペースがあるか確保しましょう。
・Wi-Fi環境の有無:クラウドやアプリ経由でのバックアップ時にはWi-Fi接続が必要です。データ移行ができない可能性があるので注意しましょう。
・SDカードの紛失:SDカードを利用する場合、紛失や破損のリスクがあるため注意が必要です。また、一部のAndroidスマホにしか対応していないことも考慮しましょう。
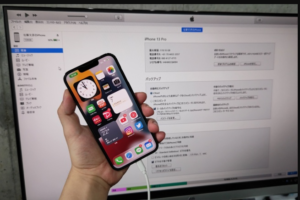
Androidスマホのバックアップ方法
Googleアカウントを使用したバックアップ方法
・Androidスマホで「設定」アプリを起動
・「バックアップとリセット」を選択
・「私のデータをバックアップ」を選択
Googleアカウントでのバックアップ対象一覧
・Gmail
・Googleカレンダー
・Wi-Fiのパスワード
・Googleアカウントに紐づいているデータ
・Google Playからインストールしたアプリ
SDカードを使用したバックアップ方法(Android)
auの場合
「設定」を選択
「au設定メニュー」を選択
「データを移行する」を選択
「SDカードを使う」を選択
「保存する」を選択
保存するデータにチェックを入れて「保存する」を選択
「完了」を選択
Softbankの場合
・Playストアから「あんしんバックアップ」をインストール
・「あんしんバックアップ」を選択
・「データの保存(バックアップ)」を選択
・「SDカード」を選択
・保存する項目を選択
・「実行」を選択
・「OK」を選択
docomoの場合
・「データコピー」アプリを起動して「バックアップ&復元」を選択
・「バックアップ」を選択
・対象のデータにチェックを入れて「バックアップ開始」を選択
・「開始する」を選択
iPhoneのバックアップ方法
iCloudを使用したバックアップ方法
・「設定」、「ユーザー名」と選択し、iCloudを選択
・「iCloudバックアップ」を選択
・「今すぐバックアップを作成」を選択
iCloudでのバックアップ対象一覧
・App データ
・Apple サービスからの購入履歴
・デバイスの設定
・Apple Watch のバックアップ
・ホーム画面と App の配置
・iMessageやテキスト (SMS)のメッセージ
・iPhone、iPad、iPod touch 上の写真やビデオ
iTunesを使用したバックアップ方法
・パソコンとiPhoneを接続してiTunesを起動
・iPhoneが表示されるので選択
・「今すぐバックアップ」を選択
暗号化する場合は、暗号化のチェックボックスにチェックを入れてください。
iTunesによるバックアップで対象とならないデータ
iCloud にすでに保存されているデータ
Face ID や Touch ID の設定
iTunes Store および App Store から入手したコンテンツ
Apple Books にダウンロードした PDF
Finder や iTunes から同期したコンテンツ
Apple Pay の情報と設定内容
SDカードを使用したバックアップ方法(iPhone)
・「Lightning – SDカードカメラリーダー」を用意
・「Lightning – SDカードカメラリーダー」をiOS 9以降を搭載したiPhoneに接続
・「Lightning – SDカードカメラリーダー」にSDカードを挿入
・「写真」アプリで対象のデータを選択
・左下の共有アイコンから「ファイルに保存」を選択
・一覧からSDカードを選択
・「追加」を選択
ハードディスクを使用するバックアップ方法
パソコンに接続する方法
HDD接続のパソコンにUSBケーブルを使い、スマートフォンを接続します。Androidの場合、スマートフォン接続時に「USBの使用」「USB設定の選択」「USB接続の用途」と表示され、通常は「MTP」や「ファイルを転送する」を選択します。これにより、スマートフォンのフォルダ階層がパソコン上で閲覧可能になり、データの移動やコピー、バックアップが行えます。
HDDに直接接続する方法
スマートフォンとHDDをUSBケーブルで直接接続すると、パソコンなしでファイルの交換が可能です。しかし、この方法はあまり初心者向けではなく、誤ってデータを上書きしたり安定性に欠けることがあります。Androidでは「ファイルマネージャーアプリ」を使用して、スマートフォンからHDDにファイルを移動・コピーすることができます。パソコンが不要な状況で役立つ方法ですが、一般的な知識が必要です。
特定のアプリのバックアップ方法
アプリごとに保存場所が異なるため、各アプリの説明を確認しましょう。データをサーバーに保存するアプリは、ログイン時にユーザー名とパスワードで復元可能な場合があります。代表的な例としてLINEのバックアップ方法を解説します。
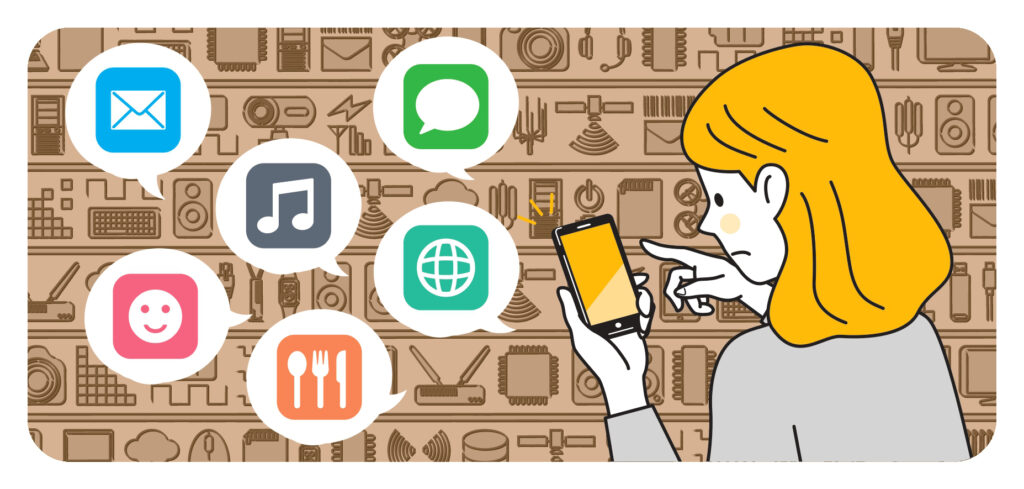
iPhoneの場合
・LINEアプリの「ホーム」を選択
・「設定」を選択
・「トーク」を選択
・「トークのバックアップ」を選択
・「今すぐバックアップ」を選択
Androidスマホの場合
・LINEアプリの「ホーム」を選択
・「設定」を選択
・「トーク」を選択
・「トーク履歴のバックアップ・復元」を選択
・「Google ドライブにバックアップする」を選択
バックアップ方法を試しても上手くいかない、分からない場合は?
バックアップ方法を試す時間がない、試しても上手くいかないときはスマホ修理の専門店スマホシェルジュ秋葉原店にご相談ください。iPhone・Androidスマホのバックアップ作成が可能です。また、分からないことがあれば相談だけすることもできます。
ご予約・ご相談はこちら
近くに店舗がない場合は郵送での修理も承っております。郵送方法などはこちら
LINEでもご相談可能ですので
スマホシェルジュ秋葉原本店にお問い合わせください。
